This is an old revision of the document!
3DGoGo2
Overview
3DGoGo2 is a simulation of a dancing stripper that runs on Windows computers.
Main Screen

1 - Show the Customizer
2 - Main Options menu and Game
3 - Take a snapshots. This will go in the media folder
4 - Hide/Show controls
5 - Quickbar
6 - Auto stage FX switching
7 - Auto camera switching
8 - Music beat detection
How To Strip
To strip in the game you need to first set add stripping icons to the QuickBar
- Click on one of the slots in the QuickBar
-
- Return to the main dancing mode and click the “undress” icons in the QuickBar to strip!
Quickbar
The Quickbar is a place you can drop your custom outfits and effects into. This is really convenient if you want to have the model strip while she is dancing.
To add an item to the Quickbar:
- Open the Customizer
- Click in one of the button slots in the Quickbar
- Click on the item in the Customizer
Customizer Menu

Click the Customizer button in the main interface to bring up the customizer.
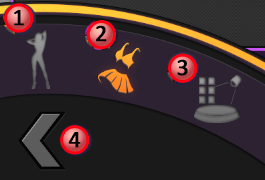
The Customizer contains three areas where you can
customize your 3DGoGo2 experience.
These are Body, Outfits and Effects.
Body Customizer

Select the Body icon in the Customizer to see the body options.
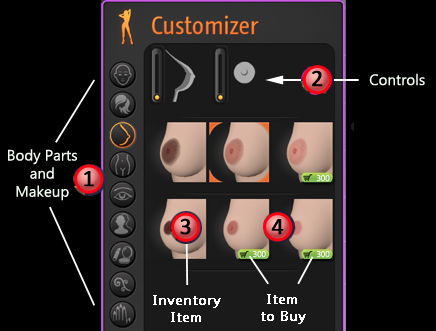
Use the strip on the left to select different body parts
to customize.
Items in the list that have a green price tag can be
purchased by selecting them and adding them to the shopping cart.
Outfit Customizer

Select the Outfit icon in the Customizer to customize your model's outfit.
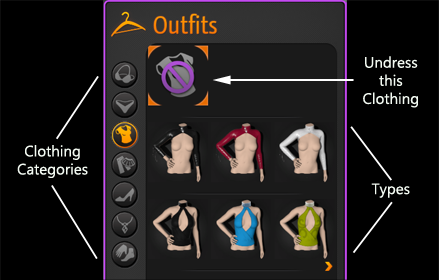
There are a number of different options for
customizing outfits. The outfits are separated
by the part of the body that they will fit onto.
Note that selecting the icon with the “remove”
symbol will remove the clothing or from that part
of the body. Great for stripping!
Items in the list that have a green price tag can be
purchased by selecting them and adding them to the shopping cart.
These are the outfit areas that can be customized in the outfit section:
- Bras
- Panties
- Tops
- Bottoms
- Footwear
- Accessories
- Gloves and Stockings
Presets and Effects Customizer

Select the Effects icon in the Customizer to customize presets and effects.
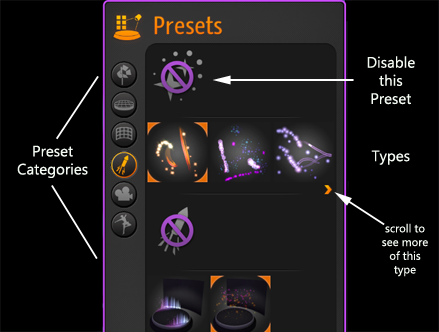
Use this section to customize your 3DGoGo2 dancer's environment.
Items in the list that have a green price tag can be
purchased by selecting them and adding them to the shopping cart.
These are the presets and effects that can be customized in this section:
- Lighting
- Stage
- Video Wall
- Stage FX
- Camera FX
- Dance Animations
The Shopping Cart
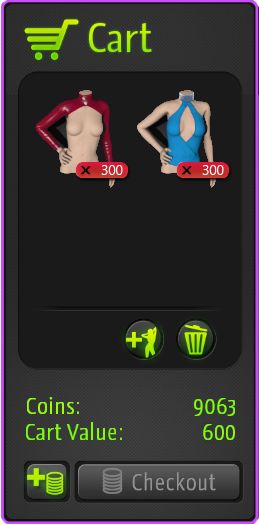
Clicking items with a green price tag in the
Customizer will add them to the shopping cart.
Clicking an item in the cart will select it.

Clicking the Trash will remove the selected items in the cart

Clicking the Add button will add selected items in the Customizer to the cart

Clicking the Add Coins button will open a screen where you can purchase additional coins
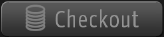
Clicking the Checkout button will buy the items in the cart with your available coins
Menu Screens

Click the Menu button in the main interface to bring up the menu.
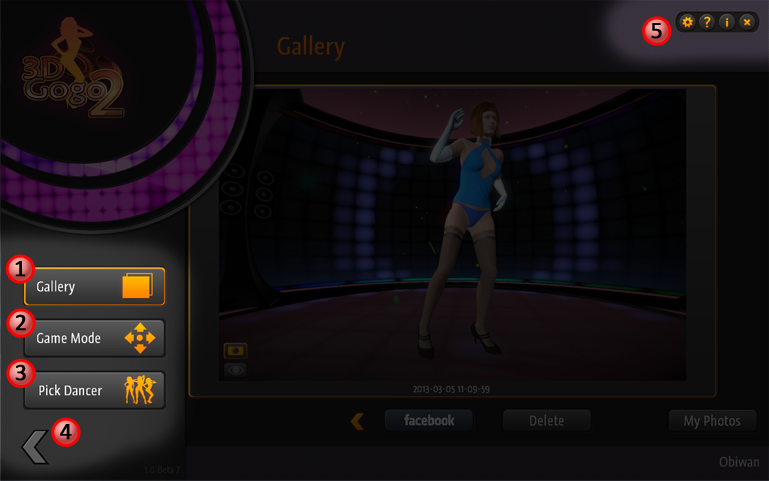
1 - Gallery: Manage and share your screenshots
2 - Game Mode: Play rhythm DDR style games
3 - Pick Dancer: Select and purchase additional dancers
4 - Return to main dance screen
5 - Set options like keyboard preferences. Get help and credit info. Exit 3DGoGo2.
The Gallery
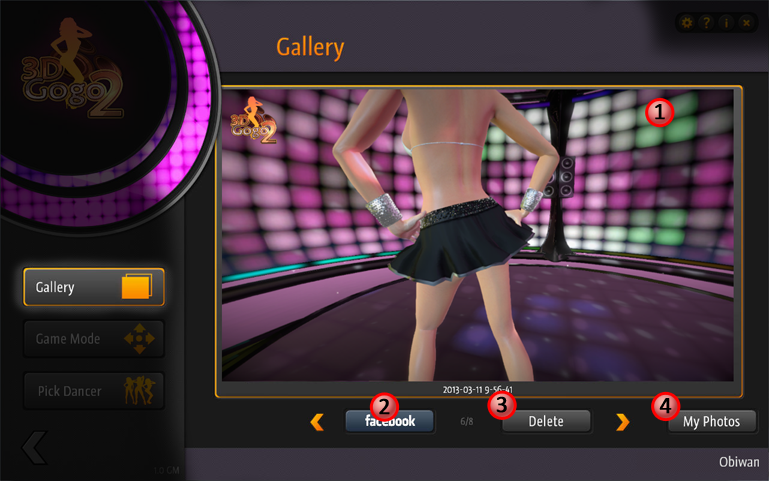
1 - Current photo
2 - Share this photo on Facebook
3 - Delete current photo
4 - Open up the Windows folder with your photos
Dancer Selection

1 - Currently selected dancer
2 - Rename selected dancer
3 - Buy additional dancers
4 - Buy coins
5 - Coins available to spend
Game Mode
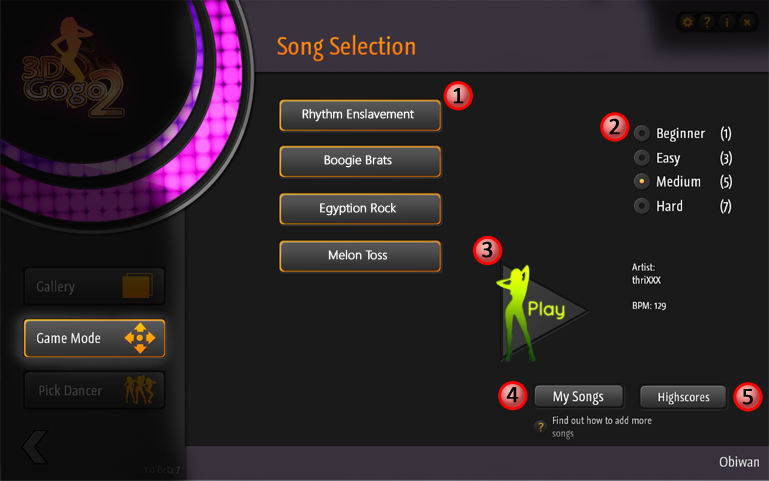
The Game Selection Screen
1 - Song list
2 - Set difficulty level
3 - Start game
4 - View song library
5 - View your highscores
Playing the Game
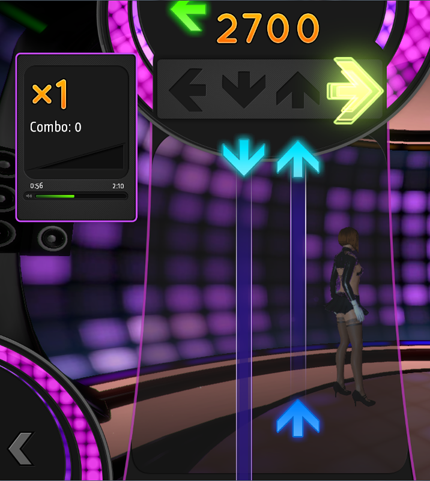
Game mode is a DDR style beat matching game
where you hit arrows in time to the music.

Use the arrow keys or the arrow keys on the NumPad to play
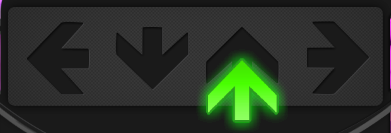
Hit the correct arrow key when the on-screen arrow passes over the hole
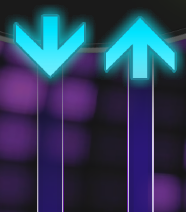
Hold down the matching arrow key for the
blue streaks and release at the bottom of the streak

Hit the blue arrows for bonus points

Hit multiple arrows in a row to build up the combo meter and score multiplier
3DGoGo2
Overview
3DGoGo2 is a simulation of a dancing stripper that runs on Windows computers.
Main Screen

1 - Show the Customizer
2 - Main Options menu and Game
3 - Take a snapshots. This will go in the media folder
4 - Hide/Show controls
5 - Quickbar
6 - Auto stage FX switching
7 - Auto camera switching
8 - Music beat detection
How To Strip
To strip in the game you need to first set add stripping icons to the QuickBar
- Click on one of the slots in the QuickBar
-
- Return to the main dancing mode and click the “undress” icons in the QuickBar to strip!
Quickbar
The Quickbar is a place you can drop your custom outfits and effects into. This is really convenient if you want to have the model strip while she is dancing.
To add an item to the Quickbar:
- Open the Customizer
- Click in one of the button slots in the Quickbar
- Click on the item in the Customizer
Customizer Menu

Click the Customizer button in the main interface to bring up the customizer.
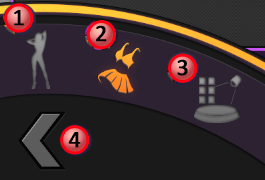
The Customizer contains three areas where you can
customize your 3DGoGo2 experience.
These are Body, Outfits and Effects.
Body Customizer

Select the Body icon in the Customizer to see the body options.
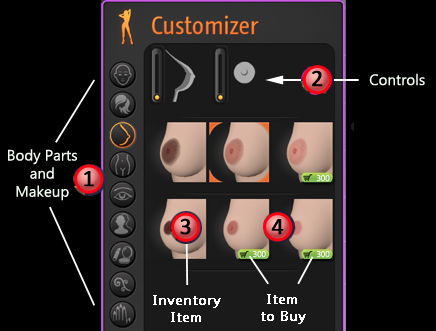
Use the strip on the left to select different body parts
to customize.
Items in the list that have a green price tag can be
purchased by selecting them and adding them to the shopping cart.
Outfit Customizer

Select the Outfit icon in the Customizer to customize your model's outfit.
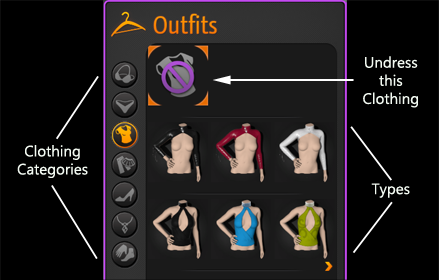
There are a number of different options for
customizing outfits. The outfits are separated
by the part of the body that they will fit onto.
Note that selecting the icon with the “remove”
symbol will remove the clothing or from that part
of the body. Great for stripping!
Items in the list that have a green price tag can be
purchased by selecting them and adding them to the shopping cart.
These are the outfit areas that can be customized in the outfit section:
- Bras
- Panties
- Tops
- Bottoms
- Footwear
- Accessories
- Gloves and Stockings
Presets and Effects Customizer

Select the Effects icon in the Customizer to customize presets and effects.
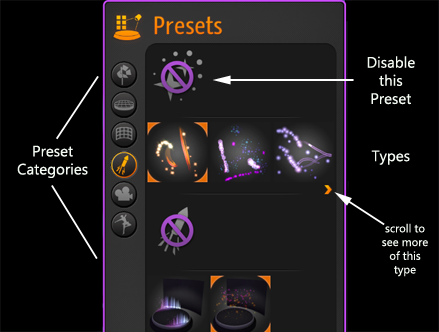
Use this section to customize your 3DGoGo2 dancer's environment.
Items in the list that have a green price tag can be
purchased by selecting them and adding them to the shopping cart.
These are the presets and effects that can be customized in this section:
- Lighting
- Stage
- Video Wall
- Stage FX
- Camera FX
- Dance Animations
The Shopping Cart
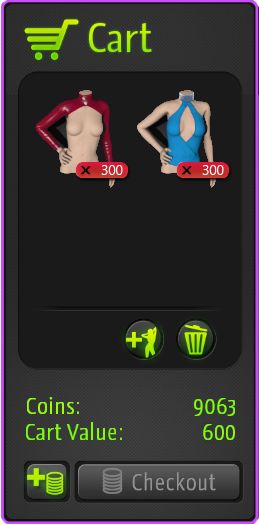
Clicking items with a green price tag in the
Customizer will add them to the shopping cart.
Clicking an item in the cart will select it.

Clicking the Trash will remove the selected items in the cart

Clicking the Add button will add selected items in the Customizer to the cart

Clicking the Add Coins button will open a screen where you can purchase additional coins
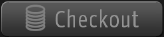
Clicking the Checkout button will buy the items in the cart with your available coins
Menu Screens

Click the Menu button in the main interface to bring up the menu.
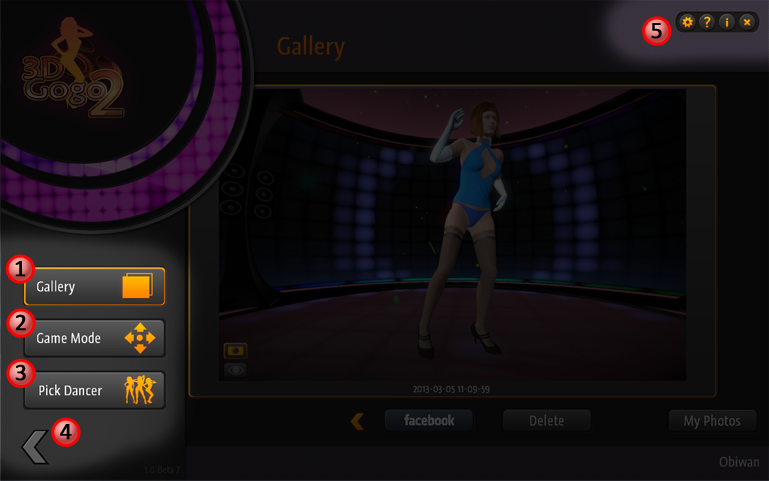
1 - Gallery: Manage and share your screenshots
2 - Game Mode: Play rhythm DDR style games
3 - Pick Dancer: Select and purchase additional dancers
4 - Return to main dance screen
5 - Set options like keyboard preferences. Get help and credit info. Exit 3DGoGo2.
The Gallery
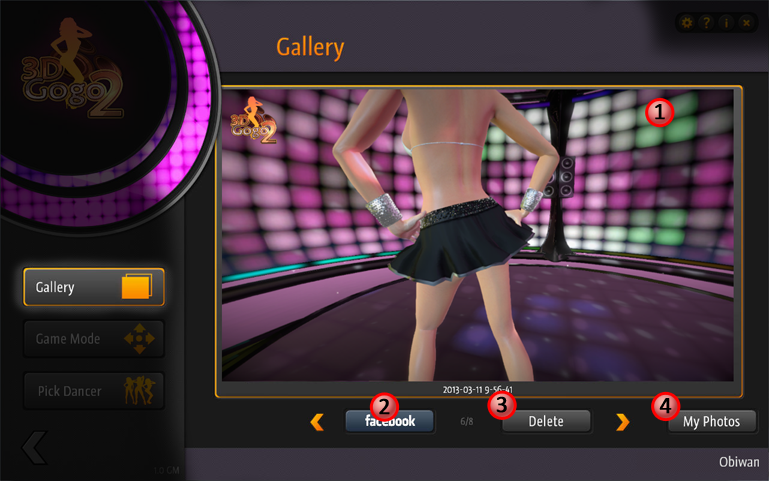
1 - Current photo
2 - Share this photo on Facebook
3 - Delete current photo
4 - Open up the Windows folder with your photos
Dancer Selection

1 - Currently selected dancer
2 - Rename selected dancer
3 - Buy additional dancers
4 - Buy coins
5 - Coins available to spend
Game Mode
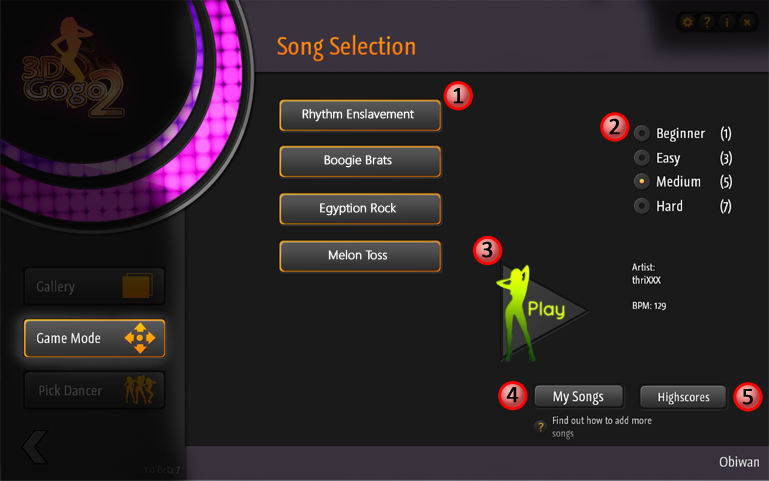
The Game Selection Screen
1 - Song list
2 - Set difficulty level
3 - Start game
4 - View song library
5 - View your highscores
Playing the Game
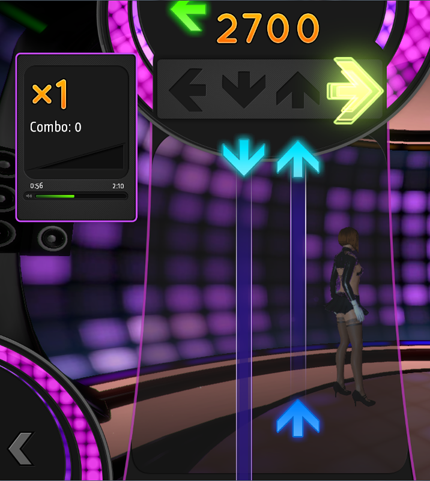
Game mode is a DDR style beat matching game
where you hit arrows in time to the music.

Use the arrow keys or the arrow keys on the NumPad to play
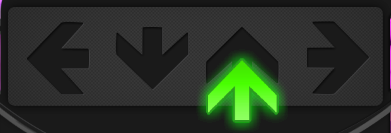
Hit the correct arrow key when the on-screen arrow passes over the hole
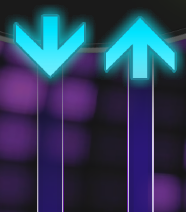
Hold down the matching arrow key for the
blue streaks and release at the bottom of the streak

Hit the blue arrows for bonus points

Hit multiple arrows in a row to build up the combo meter and score multiplier

