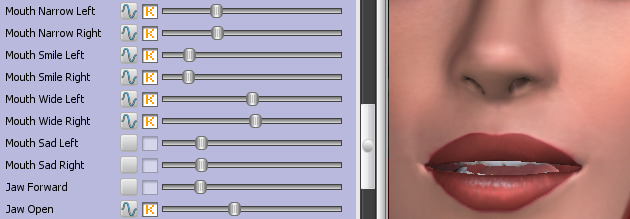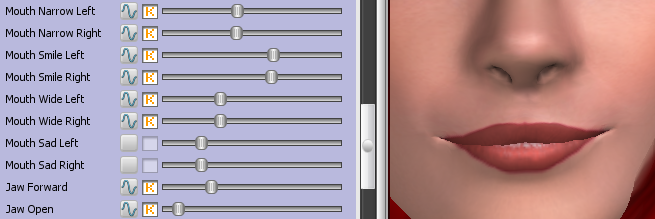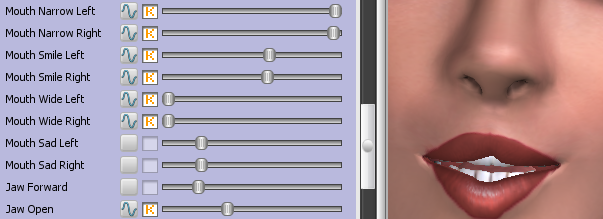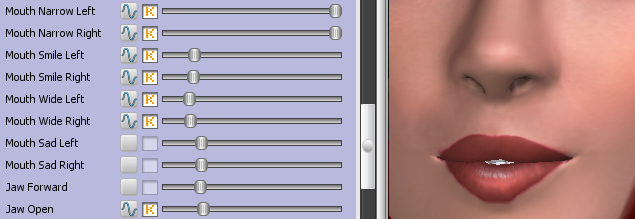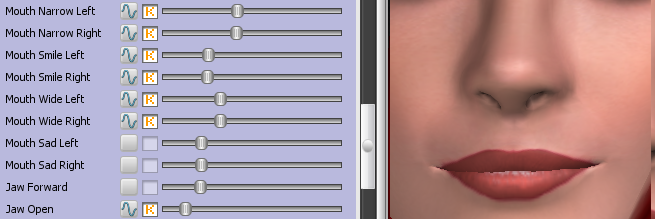This is an old revision of the document!
Lipsync is the process of animating a character's mouth to match spoken words. It's tricky and somewhat time consuming, but it is possible to do lipsync in the Thrixxx simulators. This is an advanced topic for those video makers that really want the final level of polish to their videos.
For the Gamerotica welcome video, The character Trixi has lipsync animation at the start and end of the video. This is a bit of a “post-mortem” on that process. Play the video below to see the finished result.
NOTE This is an advanced tutorial that assumes you are familiar with creating basic animation in the Pose Editor as well as video and sound editing using a video editing package. This is not a polished step by step tutorial for beginners and is presented as-is. It should give you a good head start if you are trying to do your own lipsync in 3D Sexvilla 2.
Quick overview of lipsync theory
Speech can generally be broken down into a limited number of visual phonemes. These represent common mouth positions that match certain sounds.
Animators traditionally use this table of shapes as a guideline
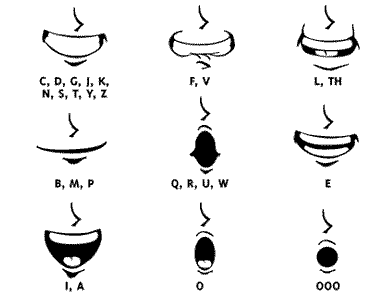
It's is completely possible to use less that this full set of phonemes to create passable lipsync. In fact, if you even get the mouth opening and closing at approximately the right times that will be good enough for many cases. Anything above that is polish and gravy.
The most important positions are CDG, BPM, OOO and FV. Visually, the animation will read pretty well if you just use these positions.
Tools used
- Sound recording equipment and software There are oodles of solutions for this. I use an H2 Zoom recorder which records to an SD card. You can use any sound editor. Audigy is a good free one.
- Video editor I used Premiere but you can use anything that allows you to cut video together. For the reference video it was handy to be able to overlay the real lips on the same image. Most video editing packages will allow you to do this.
- Fraps I used Fraps to record the video from Sexvilla 2. You need to use a third party recorder like this to record the timeline in the Pose Editor.
Establishing a sync reference
This is the real trick to being able to do this AT ALL. Since you can't (currently) import your own sound file into 3D Sexvilla 2, you need some way of knowing at what point in time to create the correct phonemes. Otherwise this is a complete hit and miss process that will just be an exercise in frustration. Fortunately, we can use the Pose Editor timeline as a sync reference.

We start by recording a blank animation from Sexvilla 2. We import this into the video editing software and line add the voice track. Now we can scrub to a point in time in the editor where there is a specific phoneme (E.g. “MBP”) and look at the timeline to see where to make that phoneme position in the Pose Editor.
How to do it step by step
- Record your narration and edit it to the correct length. You want this to be FINAL.
- Create a placeholder in your video where the lipsync will go. You can just use a still image for this and hold it for the length of the spoken audio. It's better if you haven't done the animation yet as it will be easier to do the lipsync first. It's tough to match lips on a head that is moving around.
- Set up your model in the Pose Editor so you can see her face full on. Set at least one keyframe at the end of the fourth animation slot so that the animation will play all the way through. Hit the Play button in the Timeline bar and Record the video playing all the way through using Fraps. I found that starting the recording just before the end of the fourth section allowed me to easily find the first frame of the first section when I was editing.
- Open up the Pose Editor and your video editing software so they are side-by-side. It helps if you have a dual monitor setup but it's not critical.
- Scrub the video/audio in the video editing software to the first phoneme (E.g. “W” sound in “welcome”)
- look at the timeline in the reference video and note where the “current frame” is. In the image below the current frame is in animation segment #1 in the middle of the second section.

(Note: If you want to get more accurate then this or have a clearer reference you can record some “dummy” keyframes throughout the animation to fine tune this reference. I found that being approximate was close enough and it was easy enough to shift the keys around if I needed to.) - Now go to the same approximate frame in the Pose Editor and set a keyframe for the matching phoneme position (E.g. “W”).
- Go through at least one full spoken sentence with this process and set the key phonemes. Don't sweat every last sound. Get the four main phoneme shapes (see above) and play it back to see how it looks. You can always add more detail where you need it later.
- Scrub through the animation in the Pose Editor while playing back the speech in your head. Does it look like she is saying the words? Refine it until it looks pretty good.
- Record the video in the Pose Editor using Fraps again.
- Bring the video into your video editing software. Trim the video to start at the first frame of the animation - not the first phoneme. Line it up so it matches the audio. This might take a bit of trial and error the first time but on subsequent passes you will have a correct reference for where that first frame lines up.
Some lipsync settings for the Pose Editor
Since the Pose Editor does not currently have proper phoneme shapes, I used a small set of the existing sliders to approximate the phoneme shapes. I set keyframes on all of these sliders for each phoneme to be consistent and get predictable animation.
Additional Tips
- Film your lips I did one other thing that was incredibly useful. I recorded a close-up of my own lips saying the words, ensuring that my lips matched as close as possible. I then took that video, cropped it and overlaid it on the reference video. This takes most of the guesswork out of what position goes where and allows you to see which positions flow into other positions. Of course, if you can film your original voice actor saying the lines with facial expressions that's even better.
- Use the Key Editor Once you have a good setting for a particular phoneme, you can use the Key Editor to copy those keyframes to another place with the same phoneme. You can also slide keyframes around by selecting them and using the middle mouse button.
Finishing Touches
When you've completed your lipsync to your satisfaction, it's time to do the secondary animation. This is stuff like moving the head, body, etc. The best way to approach this is to ACT IT OUT. Animators are essentially actors. A really effective technique is to film yourself or someone else acting out the lines and then use that as reference for the animation. A small hand mirror can also be very useful.