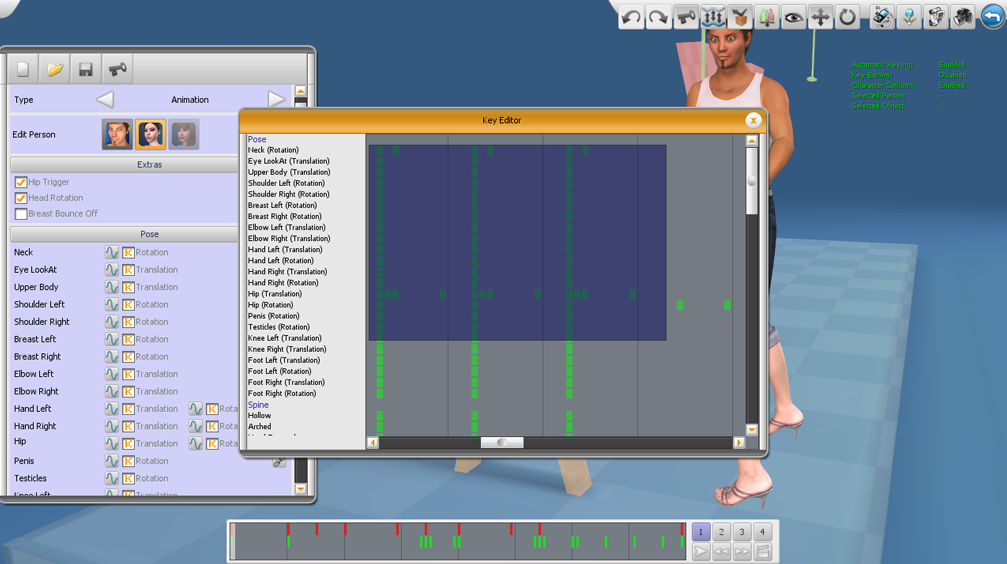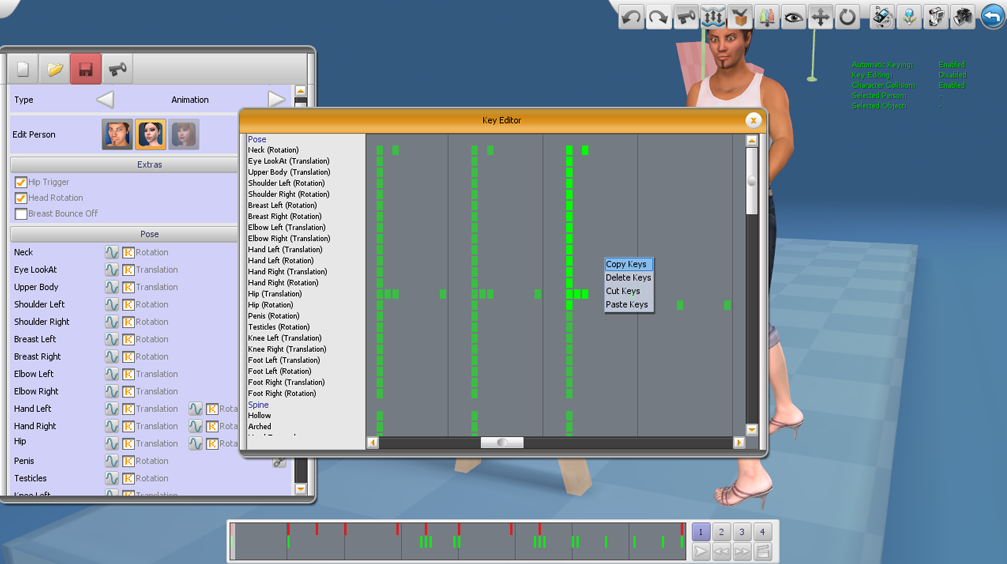This is an old revision of the document!
The Key Editor
The Pose Editor includes an advanced key frame editing window called the Key Editor. This window displays all the key frames on the selected model in a grid format.
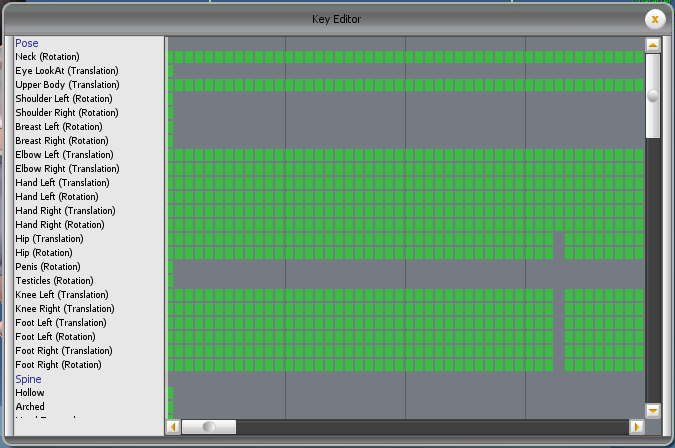
The key editor window can be opened by clicking the Key Button on the top of the left panel, next to new, open and save buttons:
Selecting Keys
Keys can be selected by using the mouse. Click with the left mouse button somewhere in the edit window and drag the mouse while holding the button.
A selection box appears and all keys within the box get selected/hilighted.
4 different selection modes are available, all accessible by pressing different keys while holding/releasing the mouse button:
- When no key is pressed, the current selection gets replaced by the newly selected keys.
Manipulating Keys
All keyboard shortcuts that are available for the timeline, are also available for the key editor. If the Key Editor window is open, shortcut keys will be applied to the Key Editor instead of the Timeline.
These commands are also available by clicking the right mouse button somewhere within the editor window.
Note: The paste operation does not use the current frame from the timeline, the keys will be pasted at the current mouse position in the Key Editor.
Dragging a selection of keys with the middle mouse button will move it.
Holding down the  key while dragging with the middle mouse button will copy the keys.
key while dragging with the middle mouse button will copy the keys.