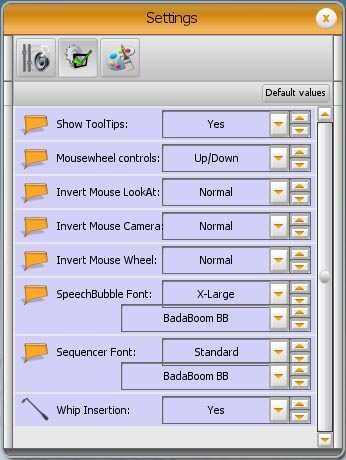How to control the camera?
To control the camera, the mouse must be placed anywhere in the 3D-room viewport window. (NOTE: When the mouse hovers directly over models or some menus, key presses and mouse clicks may have a different effects and properties.)
- In order to 'pan' or move the camera's view target left or right:
→ Mouse: hold left button down while cursor is in viewport and on the room, 
- In order to 'zoom' and free camera move forwards and backwards:
→ Mouse: hold right button down while cursor is in viewport and on the room, 
→ Mouse: hold both buttons on the room,
- In order to move the camera up and down:
→ Mouse: scroll wheel while on the room
- In order to move up and down if you don't have a wheel mouse:
→ Mouse: hold both buttons on the room
- In order to look at a different viewport area:
→ Mouse: hold left button on the room
* Camera postion can also be controlled with the arrow keypad: 
- If the camera gets stuck, or you become disoriented in the room
- Alternate: Press the 'R' in the onscreen Camera Controls area top right hand corner
* Camera panning and zooming speeds can be controlled by adjusting the orange slider bar between the - and + signs on the Camera Controls area. 
Tip 1: release the button while the white circle is over a person to keep that point as the new focus point.
Tip 2: while holding the left button, use the 


 keys to fly around the room. Use mouse movements to control the direction.
keys to fly around the room. Use mouse movements to control the direction.
Change mouse settings?
You can also change your personal preferences for muse control functions in the Settings area from the main menus