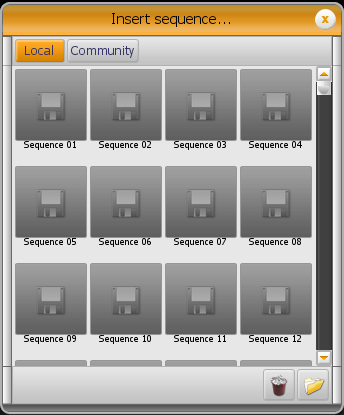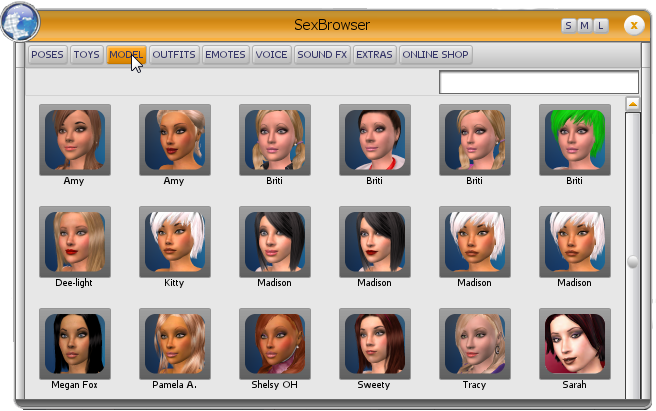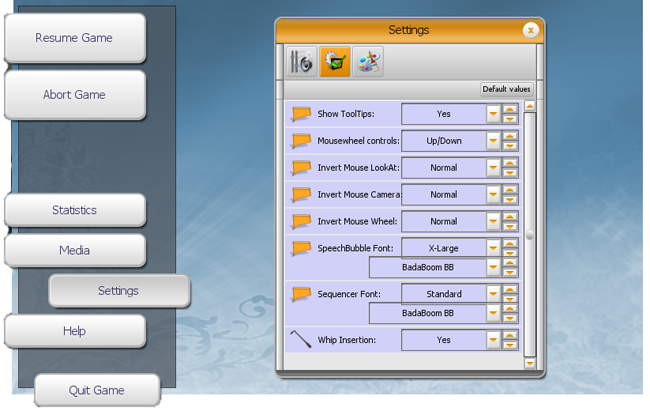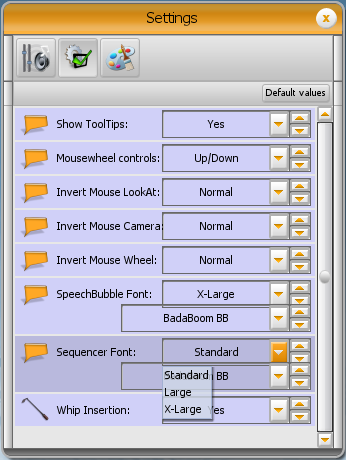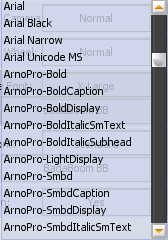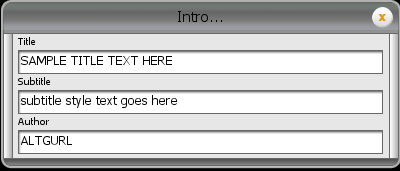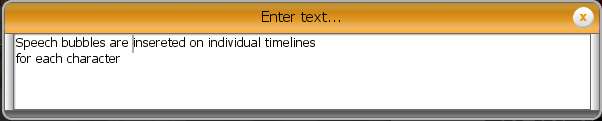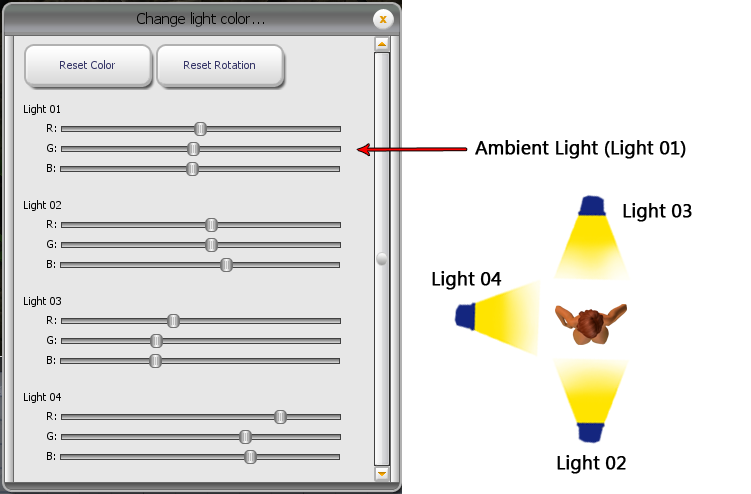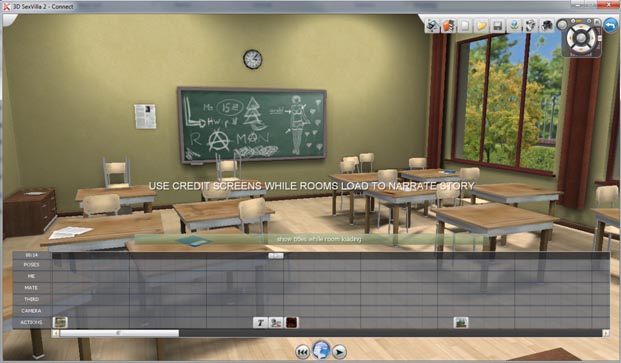Sequenciador
O que é o Sequenciador?
O sequenciador permite que você crie e grave suas próprias histórias de sexo 3D e as assista no jogo. Você pode juntar posições, vestir e despir suas modelos, controlar a câmera, adicionar títulos e transições entre as cenas. Você pode até adicionar escolhas interativas para criar seus próprios jogos sexuais e ramificar histórias interativas!
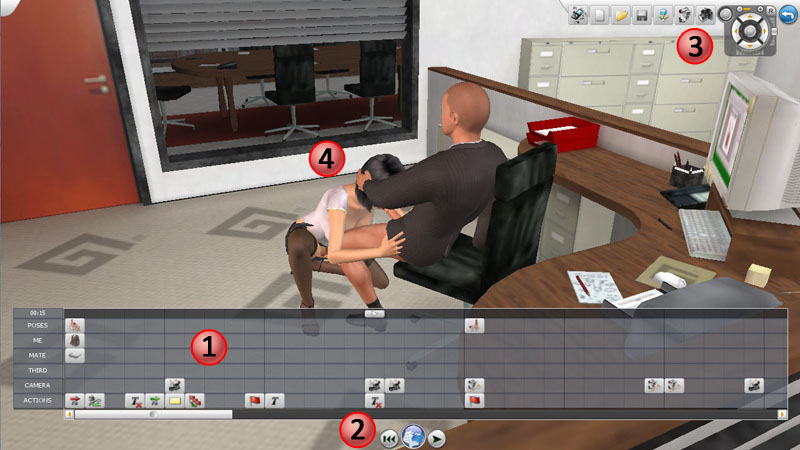
A Interface do Sequenciador
1 – Linha do Tempo – você coloca posições, câmeras, títulos e efeitos aqui
2 – Controles de reprodução. Clique em (![]() ) para abrir o SexBrowser
) para abrir o SexBrowser
3 – Barra de Ferramentas do Sequenciador e Controles da Câmera
4 – Atos safados
Onde eu encontro o Sequenciador?
- Inicie o Jogo
- Clique em “Nova Cena”
- Clique em “Sequenciador”
- Selecione uma sala
- Clique em “Iniciar”
A Linha do Tempo
Assim que você iniciar o Sequenciador, você verá a Linha do Tempo na parte de baixo da tela.
Você pode arrastar e soltar posições, câmeras, títulos e outras coisinhas do SexBrowser na linha do tempo.
Você também pode clicar diretamente na linha do tempo e usar vários menus.
Existem sete faixas na Linha do Tempo que são reservadas para categorias diferentes.
As sete linhas no sequenciador controlam vários elementos que serão reproduzidos enquanto a sequência estiver sendo assistida:
1) POSIÇÕES: Usada para controlar as posições que os personagens utilizarão em vários pontos do script.
2) EU: Usada para controlar o que o personagem EU faz em vários pontos do script – vestir/ despir, voz e balões de fala, uso de brinquedos, orgasmos, etc.
3) PARCEIRA: Usada para controlar o que a PARCEIRA número 2 faz em vários pontos do script - vestir/ despir, voz e balões de fala, uso de brinquedos, orgasmos, etc.
4) TERCEIRA: Usada para controlar o que um TERCEIRO personagem opcional faz durante vários pontos do script - vestir/ despir, voz e balões de fala, uso de brinquedos, orgasmos, etc.
5) CÂMERA: Usada para controlar quais trajetórias, panoramas e closes da câmera ocorrem no script.
5) LUZ: Usada para ajustar a iluminação na cena. É possível animar entre transições de luz.
7) AÇÕES: Usada para créditos, introdução de títulos e outros, legendar textos e avançar para vários momentos no script.
Criando a Visão da Sequência
Adicionando Ícones a Linha do Tempo
Ícones de diferentes categorias (Posições, Brinquedos, Roupas, Fotografia, Câmera e Extras) podem ser inseridos nas respectivas faixas da linha do tempo.
Existem duas maneiras de adicionar ícones na linha do tempo.
1) Use o Sex Browser
- Clique no “Ícone do Globo” (
 ) no centro da parte de baixo para abrir o SexBrowser → veja também Atalho
) no centro da parte de baixo para abrir o SexBrowser → veja também Atalho - Arraste e Solte o ícone na faixa adequada da linha do tempo
- As faixas de linha do tempo válidas serão destacadas para que você possa colocar o ícone (Ex: Você só pode colocar Ações na faixa de “Ações”).
2) Adicione símbolos diretamente na Linha do Tempo
![]() Clique com o botão esquerdo do mouse na linha do tempo onde você quer adicionar um novo ícone e selecione o ícone do menu
Clique com o botão esquerdo do mouse na linha do tempo onde você quer adicionar um novo ícone e selecione o ícone do menu
Preencha as diferentes faixas da linha do tempo com ícones para criar sua própria história sexual. Assim que colocados, os ícones podem ser arrastados a diferentes localizações para ajustar detalhadamente sua sequência.
Assim que você inserir alguns ícones nas linhas do tempo, você pode reproduzir sua sequência apertando o botão “Play”. A linha do tempo será escondida durante a reprodução.
Reproduzir Dentro da Linha do Tempo
Para reproduzir uma sequência da posição atual da linha do tempo pressione “Enter”.
Para mover através de linhas do tempo mais longas você usa deslizante em baixo de todas as 6 linhas para ir para frente e para trás.
DICA: Alternativamente, você pode 'navegar' através da linha do tempo rapidamente movendo a flecha do controle deslizante do Rastreador para a esquerda ou para a direita na primeira linha da área do deslizante do contador de tempo.
Trabalhando com a Linha do Tempo
- Clique com o botão esquerdo em um ícone na linha do tempo para editar ou ir até sua localização na linha do tempo.
- Clique com o botão direito do mouse em um ícone para mostrar opções ou funções adicionais para aquele ícone.
- Para remover um ícone da linha do tempo, arraste e solte o ícone sobre o símbolo do SexBrowser. Você também pode clicar com o botão direito do mouse sobre ele e selecione “deletar”.
- Deletar vários: Selecione os elementos que você quer deletar com Ctrl + clique com o botão direito e arraste-os para o globo na parte de baixo.
- Arrastar vários: Selecione os elementos que você quer arrastar com Ctrl + clique com o botão direito e mova-os para a posição que você quiser.
- Copiar vários: Selecione os elementos que você quer copiar com Ctrl + clique com o botão direito e mova-os para a nova posição enquanto pressiona Shift.
- Dica: Para desmarcar elementos clique com o botão direito em um elemento e a seleção será desfeita.
Inserindo e Deletando Segundos Dentro da Linha do Tempo
Use o botão direito do mouse para inserir segundos adicionais à linha do tempo.
Adicione segundos 'generalizadamente' a todas as linha do tempo clicando dentro da área de controle da faixa no topo da linha do tempo (faixa 00:00 na imagem de exemplo acima) a qual adiciona segundos a TODAS as linhas do tempo.
Para adicionar segundos dentro de uma única linha na linha do tempo o menu apresenta opções um pouco diferentes.
Itens afetados dentro da linha do tempo são embaralhados apenas naquela linha sem afetar outros elementos em outras linhas!
Inserindo Sequências e Pontos de Transposição
Você também pode inserir sequências completas ou linhas do tempo individuais de sequências que você salvou antes.
As sequências podem conter pontos de Transposição para criar ramificações de múltipla escolha e capacidade narrações interativas! Clique aqui para mais detalhes.
Colocando Modelos Adicionais na Linha do Tempo
Você só pode ter três personagens de uma vez na linha do tempo, mas você pode forjar outros personagens na sua cena trocando outras modelos como parte da sua sequência.
Para adicionar modelos a sua sequência:
- Clique no ícone do SexBrowser para abri-lo
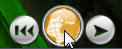
- Vá para a aba “Modelos” e arraste uma das modelos até sua linha do tempo. Você só pode colocá-las em uma faixa que esteja usando a mesma modelo base.
Trabalhando com Títulos e Créditos
O texto no sequenciador utiliza fontes True Type instaladas no seu sistema.
Existem dois tipos de texto, controlados separadamente, que podem ser colocados na tela como títulos ou balões de fala:
1) ícones de texto usado para créditos e títulos são assim:
'Créditos' Ícones Iniciar e Parar
'Títulos' Ícones Ligar e Desligar
2) 'Balões' de texto podem ser apresentados em 3 tipos de balões a) fala b) pensamento c) grito! E eles são assim:
Selecionando uma Fonte
Para selecionar uma fonte para ser usada em partes de uma sequência em títulos ou balões vá até → Ferramentas na página principal de controle do jogo
Existem 3 tamanhos de fontes que podem ser selecionadas no menu: 1) Extra Grande 2) Grande 3) Padrão
Apenas fontes True Type são aceitas, e o texto aparece apenas em preto em branco dependendo o tipo de efeito de texto que tenha sido selecionado!
ATENÇÃO: A disponibilidade de letras maiúsculas e minúsculas em uma fonte é uma função do próprio design da fonte TTF. Algumas fontes apresentam apenas letras maiúsculas ou minúsculas e símbolos limitados, então se estão faltando itens é um problema da própria fonte TTF e não do sistema de texto do jogo.
Qualquer TTF já instalada em seu computador aparece em uma lista que aparecerá na hora de selecionar uma nova fonte.
DICA: Você pode ver as fontes instaladas no seu computador indo até Painel de Controle → Fontes. Veja a documentação da Microsoft para detalhes e instalar novas fontes. Você também pode pesquisar no google por 'fontes True Type grátis' para encontrar fontes que você pode adicionar ao seu sistema para uso no jogo)
Controles de Texto LIGADO-DESLIGADO
Para usar uma fonte na tela selecione um ponto de partida para ela aparecer na linha do tempo e arraste e solte o ícone 'iniciar' para o tipo de efeito de texto a ser usado.
Isso é tipicamente indicado com um destaque verde no ícone, texto legenda neste exemplo
O texto permanecerá na tela até que um ícone 'parar' seja inserido na linha do tempo onde o texto precisa ser desligado.
Dependendo do tipo de texto a ser mostrado, uma caixa de diálogo aparecerá na tela.
A seguir está a caixa de diálogo para se inserir o texto para o ícone de 'Créditos' associado:
O texto é sempre justificado e centralizado e não suporta justificações esquerda, direita, cima e baixo.
ATENÇÃO: Existem limites quanto ao número de caracteres que podem ser colocados em cada campo de texto. Isso varia de acordo com o tamanho da fonte selecionada e a resolução em que o jogo está sendo jogado.
Balões de texto são atribuídos a personagens individuais na linha do tempo.
Os balões de texto seguem os personagens automaticamente e mudam de forma dinâmica para se ajustar na tela dependendo da posição relativa da câmera e do personagem.
A seguinte caixa de diálogo é usada para digitar o texto, ela aparece quando se clica duas vezes em um balão na linha do tempo.
Símbolos de Retorno são aceitos dentro da caixa de diálogo se você precisa espaçar o texto manualmente. O texto é justificado no centro e a quantidade de texto depende do tamanho da fonte.
O texto aparecerá na tela até que um ícone para desligar o texto seja colocado na linha do tempo depois do balão de texto.
Guia para os Ícones do Sequenciador
Ícone^Descrição^Clique com o Botão Direito do Mouse^
Ícone^Descrição^Clique com o Botão Direito do Mouse^
 | Aparecer gradualmente do preto | Definir a duração do aparecimento gradual |
 | Desaparecer gradualmente para preto | Definir a duração do desaparecimento gradual |
Ícone^Descrição^Clique com o Botão Direito do Mouse^
Trabalhando com câmeras
Existem dois tipos de ícones de câmera disponíveis no sequenciador
Câmera Básica
Usar a Câmera Básica:
- Vá para qualquer posição na linha do tempo (porém seria melhor ir para local onde você quer colocar a câmera)
- Ajuste a câmera da maneira que você quiser
- Abra o SexBrowser e arraste a câmera para o local da linha do tempo onde você quer o atual ângulo da câmera
- Alternativamente: Clique com o Botão Esquerdo no local da linha do tempo onde você quer colocar a câmera e selecione “mostrar extras → câmera”
Opções: (clique com o botão direito no ícone)
- Delete: Delete este ícone de câmera
- Câmera livre: movimento suave para a nova posição da câmera
- Olhar através dos olhos da pessoa ##: olhe através dos olhos da pessoa 1,2, ou 3
- Desabilitar: fará um corte direto para a nova posição da câmera
- Deslizante: ajuste a velocidade do movimento da câmera
Câmera Livre
Para usar a Câmera Livre:
- Vá a qualquer posição na linha do tempo
- Ajuste a câmera da maneira que quiser
- Abra o SexBrowser e arraste o ícone da Câmera Livre para o local da linha do tempo onde você quer o atual ângulo da câmera
- Alternativamente: Clique com o Botão Esquerdo na linha do tempo onde você quer colocar a Câmera Livre e escolha “mostrar extras → Câmera Livre”
- Clique com o Botão Direito no ícone da câmera para ajustar o tipo de intercalação
Opções: (clique com o botão direito no ícone)
- Delete: Delete este ícone da câmera
- Intercalação Suave: Move suavemente entre posições chave. Funciona melhor em meio a movimentos mais longos da câmera com posições múltiplas.
- Intercalação Linear: Move em uma velocidade constante. Resulta em um movimento rígido e uma transição abrupta nesta posição da câmera.
- Intercalação Plana: Facilidade para entrar e sair desta posição. Ótima para começar e finalizar movimentos de câmera. Se estiver em dúvida use este tipo.
- Desabilitar: fará um corte direto para a nova posição do ícone da câmera.
Dica: Para entender melhor os tipos de intercalação visite Tangentes e Intercalação de Quadros
Dicas
- Intercalação Plana é ótima para o começo e final de movimentos da câmera. É o tipo de intercalação mais previsível e fácil de usar.
- Se você quer um movimento inicial suave da posição da câmera use a intercalação Plana.
- Se você quer um pouso suave na posição da câmera use a intercalação Plana.
- Se você quer um movimento que começa ou termina abruptamente e se move em uma velocidade constante use a intercalação Linear
- Se você quer que a câmera passe suavemente através de uma posição use a intercalação Suave.
Atenção: Colocar a Câmera Livre depois de uma Câmera Básica na linha do tempo irá causar um corte na Câmera Livre sem movimento. Colocar uma Câmera Básica após uma câmera livre irá mover a câmera, mas terá resultados imprevisíveis. Para resultados previsíveis, use apenas um tipo de câmera ou o outro.
Trabalhando com Iluminação
Você pode ajustar a iluminação interativamente no sequenciador e estabelecer diferentes plataformas de luz para partes diferentes da sua sequencia. Abaixo um guia rápido para iluminação.
Para inserir um quadro de iluminação clique com o botão direito na faixa da iluminação na Linha do Tempo e escolha Mostrar Extras → Luz.
Clique no ícone de iluminação na linha do tempo para editar as ferramentas. Isso abrirá o painel de iluminação.
Existem quarto luzes diferentes no Painel de Iluminação:
- A Luz 01 é uma luz ambiente. Ela ilumina de todas as direções igualmente
- A Luz 02 é diretamente na frente da modelo (na posição padrão da modelo)
- A Luz 03 é diretamente atrás da modelo (na posição padrão da modelo)
- A Luz 04 é localizada do lado esquerdo da modelo (na posição padrão da modelo)
Você não pode mover as luzes individualmente, mas você pode rodar a plataforma de iluminação como um todo.
Estratégia de iluminação recomendada
- Comece desligando todas as luzes. Defina os controles deslizantes RGB totalmente para a esquerda.
- Defina a luz ambiente (luz 01) a um nível baixo. Essa deve ser a cor da sua área mais escura ou cor na sombra.
- Adicione as luzes uma de cada vez ajustando os controles deslizantes para a direita.
- Lembre-se – quando misturar as cores com luz Vermelha + Verde = Amarela.
- Você deve geralmente ter uma luz que é a primária ou a luz “chave”. É costumeiro ter essa luz ligeiramente acima da modelo apontando para ela. Essa deve ser sua luz mais brilhante.
- As outras duas são luzes para “preencher”. Elas devem representar outras fontes de luz na sala ou luz refletindo de outras superfícies. O seu propósito principal é trazer luz de volta as áreas de sombras.
- Você também pode usar uma das luzes extra como uma luz de “Contorno” se funcionar com sua composição. Essa luz pode ser bem brilhante, mas deve pegar apenas o “contorno” da modelo. Isso pode separar visualmente a modelo do plano de fundo e fica legal.
Criando Sequências Multi-Salas
Uma série de locações diferentes podem ser usadas em uma sequência usando a Sala Sequenciadora. Isso permite que você crie histórias mais complexas. Existem algumas limitações técnicas a serem consideradas. Tudo está descrito na página da Sala Sequenciadora.
Criando sequências interativas
É fácil usar o sequenciador para montar sequências interativas. Isso permite basicamente que você crie jogos do tipo “Escolha suas próprias aventuras sexuais” .
Abaixo um exemplo de como definir uma simples escolha interativa:
- Defina duas (ou três) seções diferentes na linha do tempo que correspondem a duas ou três “opções” diferentes
- coloque um ícone de “Marcador de Transposição” no início de cada seção
- Use um ícone de “Transposição Opcional” na linha do tempo onde estará sua escolha. Defina três questões diferentes e uma localização de transposição para cada resposta.
- coloque um marcador de “Transposição” no final de cada sequência e direcione-o para outro ponto na linha do tempo
Este é um exemplo simples com três escolhas que terminam no mesmo lugar quando terminadas. Você pode fazer isso o quão elaborado e ramificado você quiser.
Abaixo algumas ideias para sequencias de ramificações:
- selecionar a opção correta te faz avançar enquanto selecionar a opção errada te envia de volta
- cada sequência termina em um lugar diferente ou ramifica novamente
- terminar uma sequência envia você de volta a um “menu” onde você pode escolher boquete, sexo anal, sexo vaginal, etc.
Não se esqueça de compartilhar suas sequências no Gamerótica!
Usando variáveis na sua sequência
Nos campos de texto do “Sequenciador” você pode usar variáveis as quais serão substituídas com informações das modelos. Você pode acessar toda a biografia da pessoa com variáveis. Isso pode ser útil se você estiver criando uma sequência onde você quer trocar modelos diferentes.
Por exemplo: Colocar “Oi! Meu nome é(#Person02Name), Você gostaria de um boquete enquanto está esperando?” no balão de texto o resultado é:
Substitua XX com o identificador da pessoa a quem você quer se direcionar.
- (Person01Name)será substituído com Eu
- (Person02Name) será substituído com Parceira Sexual
- (Person03Name) será substituído com Parceira de Sexo à 3
Lista completa de variáveis que você pode substituir
| Variável | O que ela irá mostrar |
|---|---|
| (#PersonXXName) | o nome da pessoa |
| (#PersonXXGender) | o gênero da pessoa |
| (#PersonXXAge) | a idade da pessoa |
| (#PersonXXNationality) | a nacionalidade da pessoa |
| (#PersonXXOrientation) | a orientação da pessoa |
| (#PersonXXSign) | o signo da pessoa |
| (#PersonXXPersonality) | a personalidade da pessoa |
| (#PersonXXOccupation) | a profissão da pessoa |
| (#PersonXXRelationship) | o relacionamento da pessoa |
Substituindo variáveis de gênero
Há também uma sintaxe condicional para texto que dependente do gênero. Ele permite que você exiba uma parte de texto a qual depende do gênero dos personagens.
A sintaxe é (#PersonXXGender?Text se a pesoa XX é uma mulher female|Text se a pessoa XX é um homem male|Text se a pessoa é um travesti).
Note que ? é o identificador de condição e | um separador. Você pode deixar uma parte vazia mas os dois separadores devem existir!
Mais Exemplos:
- (#Person01Name) irá substituir o nome do Eu
- (#Person02Gender) irá substituir com o gênero da Parceira Sexual
Criando Sequências Multi-Salas
- Veja A Sala Sequenciadora para um guia em como criar sequências de multi-salas