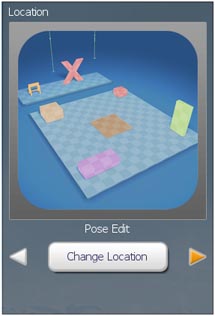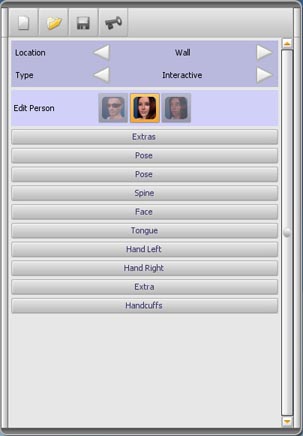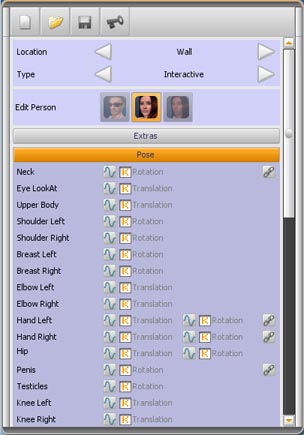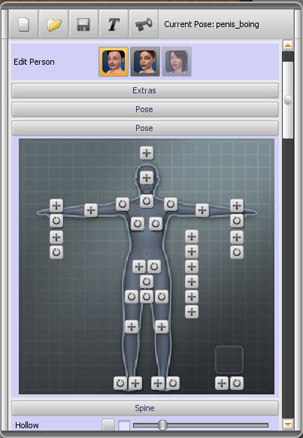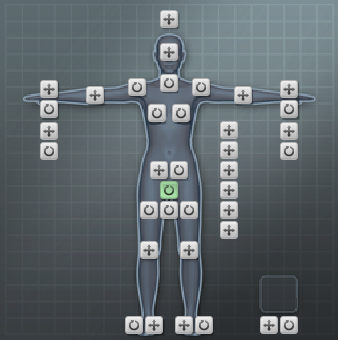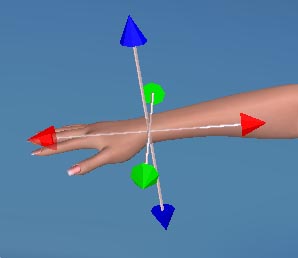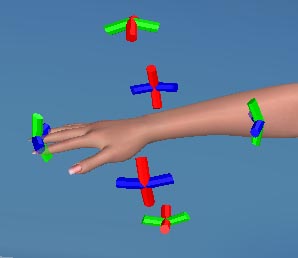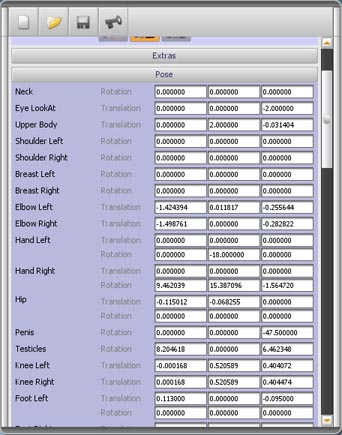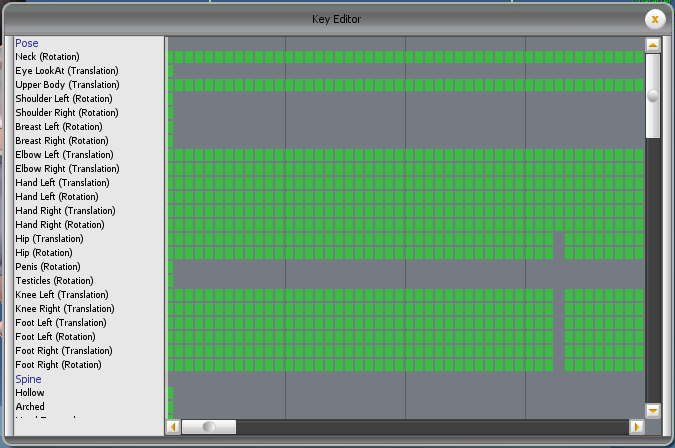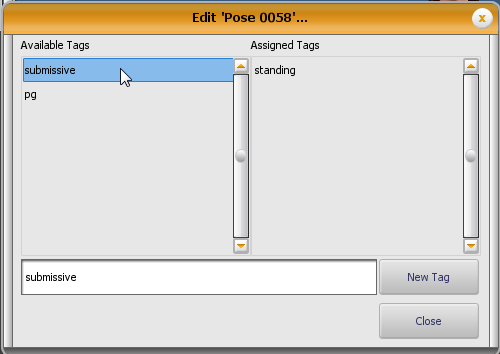Editor de Posições
No Editor de Posições você pode criar posições e animações. De posições individuais, duplas e trios – as possibilidades são infinitas.
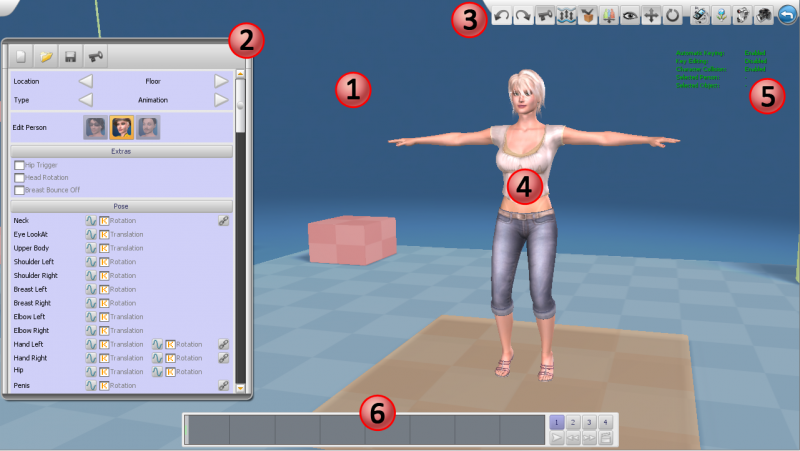
1 – Área da Cena 3D
2 - Painel de Animação
3 - Barra de Ferramentas
4 – Modelo que você está posicionando
5 - Status
6 – Linha do Tempo
Como abrir o Editor de Posições?
- Inicie o Jogo e faça o “Login”
- Clique em“Nova Cena”
- Clique em “Editar Pose”
- Selecione a “Locação” em que você quer editar as Posições, ou escolha a locação de Edição de Pose com objetos padrões.
- Clique em “Iniciar”
- Escolha a “Pessoa” que você quer posicionar
- Escolha o“Tipo” de posição a ser editada: Interativa ou animações.
- Escolha a “Parte do Corpo” que você quer manipular… e DIVIRTA-SE!
Atenção: A locação de “Edição de Pose” inclui móveis de base padrão e objetos que quando usados para criar posições específicas garantem que a pose será utilizável em todas as cenas.
Os móveis de base nessa locação são padronizados de cena para cena e locação para locação.
Por exemplo, se você usar a cadeira nessa locação para criar uma ‘posição na cadeira’, essa pose funcionará em todas as cadeiras em todas as cenas. Da mesma maneira se uma posição é feita para funcionar em uma mesa ela estará disponível em todas as mesas em todas as cenas.
Dependendo de como uma pose é animada e o ângulo desejado para uma nova locação alguns ajustes de posição podem ser necessários na hora. Posar na locação da cena permite um melhor ajuste dos detalhes de uma animação genérica, que podem ser feitos para um locação específica em cada detalhe.
As locações de Edição de Pose possuem os seguintes objetos:
Dia-a-dia: sofá, mesa, parede, cadeira, chão.
Fetiche: cavalete, cruz, pelourinho alto, pelourinho baixo.
Vídeos Tutoriais
Editor de Posição - Visão Geral Básica
Editor de Posição - Barra de Ferramentas Básica
Editor de Posição - Painel de Animação Básico
Editor de Posição - Tutorial 1 (Foto-posição)
Editor de Posição - Tutorial 2 (Animação Básica)
Editor de Posição - Tutorial (Posição Interativa Básica)
Coisas Legais Para Fazer no Editor de Posições
Atalhos do Teclado para o Editor de Posições
Desfazer - Refazer
Poses
 +
+  = Criar uma nova posição individual, dupla ou trio.
= Criar uma nova posição individual, dupla ou trio.
 +
+  = Salve a posição atual e assim torne-a disponível em outros modelos do jogo.
= Salve a posição atual e assim torne-a disponível em outros modelos do jogo.
 +
+  = Abra a posição salva anteriormente.
= Abra a posição salva anteriormente.
Câmera
 = Defina o ponto de direção da câmera para a posição atual do manipulador.
= Defina o ponto de direção da câmera para a posição atual do manipulador.
 +
+  = Defina a posição inicial da câmera para a pose. Isso não adicionará um quadro visível à linha do tempo
= Defina a posição inicial da câmera para a pose. Isso não adicionará um quadro visível à linha do tempo
 +
+  = Defina o ponto de direção para a posição atual da câmera.
= Defina o ponto de direção para a posição atual da câmera.
 = Ativar Colisão de Personagem. (facilita deixar a câmera mais próxima)
= Ativar Colisão de Personagem. (facilita deixar a câmera mais próxima)
Manipulador e Seleção
 +
+  = Ativar o manipulador na parte escolhida.
= Ativar o manipulador na parte escolhida.
 = Defina o manipulador para o modo de tradução se disponível.
= Defina o manipulador para o modo de tradução se disponível.
 = Defina o manipulador ao modo de rotação se disponível.
= Defina o manipulador ao modo de rotação se disponível.
 = Esconder o manipulador.
= Esconder o manipulador.
 +
+  +
+  = Aumentar/Diminuir/Redefinir tamanho do manipulador.
= Aumentar/Diminuir/Redefinir tamanho do manipulador.
 +
+  = Definir painel para exibir valores numéricos (pressione novamente para voltar).
= Definir painel para exibir valores numéricos (pressione novamente para voltar).
Animação
 = Ativar quadros automáticos .
= Ativar quadros automáticos .
 +
+  = Ativar edição de quadro.
= Ativar edição de quadro.
 = Definir manualmente quadro atual.
= Definir manualmente quadro atual.
 = Vá para o próximo quadro na linha do tempo.
= Vá para o próximo quadro na linha do tempo.
 +
+  = Vá para próximo quadro na linha do tempo.
= Vá para próximo quadro na linha do tempo.
 = Volte ao quadro anterior na linha do tempo.
= Volte ao quadro anterior na linha do tempo.
 +
+  = Volte ao quadro anterior na linha do tempo.
= Volte ao quadro anterior na linha do tempo.
 = Vá para o começo da seção da linha do tempo atual.
= Vá para o começo da seção da linha do tempo atual.
 = Vá ao final da seção da linha do tempo atual.
= Vá ao final da seção da linha do tempo atual.
 +
+  /
/  /
/  /
/  = Mude para a seção da linha do tempo 1,2,3 ou 4.
= Mude para a seção da linha do tempo 1,2,3 ou 4.
 = Inicie/Pare a visualização da animação.
= Inicie/Pare a visualização da animação.
Tirando Fotos
 +
+  = faça um screenshot.
= faça um screenshot.
 +
+  +
+  = faça um screenshot em alta resolução.
= faça um screenshot em alta resolução.
 +
+  +
+  = faça um screenshot com fundo verde.
= faça um screenshot com fundo verde.
 +
+  = inicie e pare a gravação de vídeo.
= inicie e pare a gravação de vídeo.
Iluminação
 ou
ou  +
+  = rode a luz em um eixo vertical para um lado ou outro.
= rode a luz em um eixo vertical para um lado ou outro.
 +
+  ou
ou  +
+  +
+  = rode a luz em um eixo horizontal para um lado ou outro.
= rode a luz em um eixo horizontal para um lado ou outro.
Exibição
 +
+  +
+  = desativar/ativar GUI.
= desativar/ativar GUI.
 +
+  +
+  = ativar visibilidade da sala.
= ativar visibilidade da sala.
 +
+  +
+  = desativar/ativar cursor do mouse.
= desativar/ativar cursor do mouse.
 = Mostrar/Ocultar pick-boxes.
= Mostrar/Ocultar pick-boxes.
Editor de Posições - Visualização do Painel de Controle
A Interface de Usuário do Editor de Posições permite o controle de cada aspecto da animação de posições de 1 a 3 personagens.
O diálogo principal permite a seleção de locação de uma pose e tipo.
Interface de Usuário
A IU utiliza um sistema de menu flexível que expande a caixa de diálogo para mostrar controles mais específicos para cada seção.
Para uma lista estendida de controles use a barra lateral para ver as listas completas.
Selecionando uma Parte do Corpo
Assim que um painel é aberto ajustes podem ser feitos.
Quando um painel é fechado as mudanças são salvas.
Desfazer e Refazer podem ser realizados a qualquer momento para reverter a uma posição anterior.
Existem dois métodos para escolher pares do corpo para manipular.
Ao selecionar ícones de diferentes partes do corpo nas diferentes áreas do corpo do manequim, controles diferentes aparecerão na tela para permitir que aquela parte seja manejada.
As partes do corpo que podem ser manipuladas podem ser escolhidas no manequim pelos ícones de cruz ou circulares.
ATENÇÃO: Algumas partes do corpo só podem ser modificadas usando um ou outro dos modos de ‘translação’ ou ‘rotação’ mas não ambos.
a) Translação usa o ícone do símbolo da 'cruz', b) Rotação usa o ícone do símbolo 'circular'.
Movimentos Básicos de Espaço 3D 'X-Y-Z'
Quando uma parte corporal é selecionada e um dos dois tipos de controle apareceu nos alvos coloridos no controle, o clique permitirá a manipulação X-Y-Z.
ATENÇÃO: Os controles de ‘translação’ e ‘rotação’ mudam a ‘forma’ e a função quando escolhidos e alternados entre eles.
As áreas coloridas correspondem aos eixos X-Y-Z que podem ser manipulados com o mouse movendo nas direções básicas correspondentes:
Eixo X = esquerda e direita
Eixo Y = cima e baixo
Eixo Z = frente e trás
Clicar nas partes vermelha-azul-verde dos controles, segurar e arrastar criará comportamentos diferentes com os movimentos do mouse.
Ajustando as Posições 'X-Y-Z'
Se é necessário um controle preciso para uma posição, quando estiver no Método Pose 1 use CTRL=A para alternar entre a caixa de diálogo padrão e detalhada.
As formas detalhadas possuem 3 colunas correspondentes a X-Y-Z e informações numéricas em cada campo.
Para ajustar detalhadamente a posição de uma parte corporal selecionada providencie novas informações.
Selecionando ícones de diferentes partes corporais em áreas corporais diferentes no manequim, controles diferentes aparecerão na tela para permitir que aquela parte seja manejada.
Dica: use os controles interativos para deixar a parte o mais próxima possível e ajustar os números apenas se você precisa ser mais preciso.
Experimentar e assistir os tutoriais é a melhor maneira de usar o painel de animação. APROVEITE!
Veja o tutorial do Painel de Animação para ver esses controles em ação.
A Linha do Tempo do Editor de Poses
A linha do tempo usa técnicas de animação de códigos de quadros para criar animações básicas ou interativas.
Existem dois tipos de animação que podem ser criados. A animação “básica” é uma reprodução direta da animação enquanto uma animação “interativa” permite que o usuário interaja com a modelo e controle a reprodução da animação. Ex: Colocar o mouse na cintura de uma personagem e mexer para frente e para trás para controlar a ação de enfiar.
Indicador de Quadro Chave por Personagem
Cada personagem individual é representado por uma barra de cor diferente na linha do tempo.
Barras Verdes – Personagem Principal = Parceiro Sexual
Barras Vermelhas – Segundo Personagem = Eu
Barras Azuis – Terceiro Personagem = Sexo a Três
Animado vs Interativo
A Linha do Tempo possui 2 maneiras diferentes dependendo do tipo da animação a ser criada ou editada.
Tipo 1: Animação
Uma ‘animação’ básica é só uma longa linha do tempo dividida em 4 seções. A animação será reproduzida do primeiro ao ultimo quadro e então voltar e começar novamente. Por Exemplo:
- Se você só criar um novo quadro no final da seção 4, todas as 4 secções serão reproduzidas em ordem (1-2-3-4).
- Se você só criar um em algum lugar na seção 3, ele irá reproduzir a seção 1, a seção 2, e a seção 3 até o ultimo quadro e começar novamente.
Tipo 2: Interativo
Nesse modo as 4 seções contém 4 loops de animações diferentes que são desencadeadas sob condições diferentes. As 4 seções numeradas são inicialmente ajustadas para cada conter um loop colorido, mas elas podem ser redefinidas para acomodar loops de diferentes tamanhos.
As Seções Diferentes
No Modo Interativo as 4 seções são inicialmente ajustadas para conter os 4 loops diferentes.
Clicando com o botão direito na linha do tempo você pode definir o Início/Final de cada loop individual. Então, por exemplo, você poderia ajustar o fim do Loop Normal para o final da seção 3 e limitar os loops restantes na seção 4. Só tome cuidado para não sobrepor as diferentes seções de loop.
Seção Verde - Loop Normal: Este é o loop que é reproduzido inicialmente, até o ponto em que a pessoa chega a seu orgasmo.
Seção Vermelha – Loop de Orgasmo:
Quando uma pessoa atinge o orgasmo e esse loop existe (você não precisa criar um), este loop será reproduzido. Ele será reproduzido pelo menos uma vez, mas se por acaso tiver um multiorgasmo, ele será reproduzido novamente.
Seção Azul – Loop de Recarga:
Depois do orgasmo, o loop de recarga será reproduzido até que a excitação atinja um certo nível. Então tudo começará novamente com o Loop Normal.
Seção Cinza – Loop de Penetração:
Esse é um loop especial que é reproduzido assim que um usuário interaje com uma pessoa ou define o controle da velocidade de deslize acima de zero dentro do jogo. Veja o Tutorial de Posição Interativa para uma demonstração.
Apenas itens anexados à alvos ‘interativos’ serão animados por este loop e ao mesmo tempo ultrapassarão todas as outras animações nesses alvos.
Find a list of targets in this post: http://www.gamerotica.com/forums/viewtopic/t/1487
Basic Interactive Pose tutorial: http://www.gamerotica.com/video/view/285-pose-edit-tutorial-3-basic-interactive-pose
O Editor Chave
O Editor de Posição inclui uma janela de edição chamada Editor Chave. Esta janela mostra todos os quadros chave da modelo selecionada em um formato de grade.
Para uma descrição completa de como usar o Editor Chave clique aqui
Marcando Posições
As posições podem ser marcadas no Editor de Pose. Marcar as poses permite que você as encontre mais facilmente quando você as compartilha no Gamerótica.
Marcar uma Posição no Editor de Poses
- Carregue uma posição existente ou crie e salve uma nova posição.
- Clique no botão “T” no topo do Editor de Posições
- Adicione novas marcações ou marcações existentes. Clique em marcações Disponíveis para atribuí-las ou Atribuídas para removê-las.
- As marcações serão atribuídas a posição. Você não precisa salvar a posição novamente.